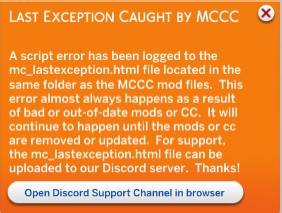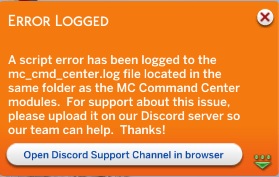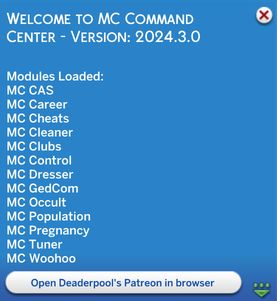This has been tested to be working with (but does not require) all expansions and game packs up to Adventure Awaits and the patch released October 2, 2025 - PC: 1.118.257.1020 / Mac: 1.118.257.1220. It will also work with anything after that Sims 4 update
unless otherwise specified on Tumblr/Patreon posts I make after the update. Earlier Sims 4 versions may not be compatible so we often do not support anything below the specified version here!
Identifying Types of Errors
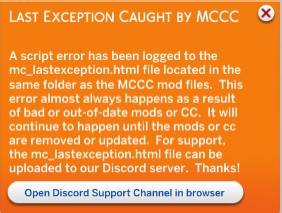
It is important to identify the types of errors the game is generating
to decide what to do about it. If the error is a Last Exception, a
notification like the below will be shown by MCCC in the game. There are
more details about Last Exception errors in the "Last Exception Tips"
section on this page.
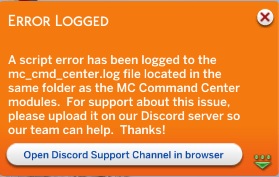
If the error is an error logged to the mc_cmd_center.log file, a
notification like the below will be shown by MCCC in the game. This type
of error is most often also a Last Exception error. Sometimes those are
caught within MCCC's code so it logs them to its log file. However,
sometimes these are also caused by bugs in my own code and uploading the
file to me on our Discord server to verify which is the case is always a
safe thing to do.
Last Exception Tips:
-
A LastException.txt can be generated when your game is loading. If
this happens, you will not see MCCC in the game even if you have it
installed correctly. You can tell this happened by going to your Sims
4 folder and you will see a LastExceptions.txt file that is generated
during game loading. This VERY OFTEN has to do with other mods/cc that
are out-of-date and are preventing the rest of the mods from loading
due to their errors. The instructions below for dealing with
LastExceptions applies in this case as well.
-
As of MCCC 3.5.0, a notification is shown when LastExceptions occur.
These almost always happen as a result of bad or out-of-date mods or
CC. They are rarely caused by MCCC itself. Note that I did include CC
with that! Some of EA’s patches breaks custom objects or clothing
items as well and sometimes it can prevent mods from working correctly
if they are deployed. These LastExceptions will continue to happen
until the mods/cc causing problems are removed or updated.
-
EG, one of our support team from the Discord server, has compiled a
helpful document of ways to work-through possible issues causing Last
Exceptions. More details can be read on her post on Patreon
here
-
The best way to verify that the problem is happening due to MCCC and
not other mods/cc is to run the game with only MCCC in the mod folder,
and it's best to put it in the mods folder itself and not a
sub-folder. Remove all other CC and mods into a temporary folder
outside the Sims 4 folder. If running the game with only MCCC in the
mod folder works with no issues, then the problem is definitely in the
other mods or CC that were in use previously. If that’s the case, the
50% method is a popular process used to track-down what CC or mod is
causing the problem. You can see how this works
here.
-
MOD CONFLICT DETECTORS WILL NOT HELP FIGURING OUT THESE ISSUES!!! I
can’t stress that enough! Mod Conflict Detectors detect when two CC
mods are altering the same resource ID. They have nothing to do with
determining whether or not a mod or CC are OUT OF DATE and causing
exceptions!
-
Another test that can be done is to remove MCCC and run the game with
all other mods/cc but NO MCCC. After running the game that way, check
the Sims 4 folders for new LastExceptions. You’ll find that a new one
gets generated there regardless of whether MCCC is in the game. MCCC
only notifies the user that LE’s are being generated. It doesn’t
generate LE’s. The Sims 4 code does that. MCCC just monitors the Sims
4 logging and notifies the user if an exception was logged. That’s
all!
-
On the Discord server, which I have links to at the bottom of my
website and on the main page, we have a #error_support channel where
there are often people that are willing to take a look at
LastExceptions.txt files and give suggestions on what may be causing
the issue. Sometimes, there is nothing anyone can do, though, as the
errors are just too generic to pinpoint which of thousands of mods/cc
can be causing them. That’s when it just comes-down to the specific
person’s installed mods and cc and they alone can track it down. Using
the suggestions above, it is absolutely possible to do so. It just
takes the patience (you have to supply) and methodology (several
different techniques mentioned above) to do it.
Troubleshooting Tips
-
You can look in Game Options/Other/Custom Content and the mods should
show-up as loaded in the Script Mods section. Make sure you have the
checkbox on Game Options/Other checked for allowing script mods. If
the modules show-up in the Scripts and Custom Content section, then
that means the Sims 4 found the mod files, but it doesn't necessarily
mean they are loaded correctly. This confirms the mods are installed
correctly only. If the modules don't show-up in the Scripts and Custom
Content section, then the first thing to try would be to place all the
MCCC mod files in the main mods folder and not in a sub-folder. If
that fixes the issue, then the resources.cfg file in the mods folder
is bad. It can be deleted and a new, correct config file will be
generated. If that still doesn't fix it, then there is likely another
installation issue, so referring back to the installation
documentation and video would probably be the best step to follow.
-
If the mod shows-up in the Custom Content section, but doesn’t show-up
when clicking on Sims or computers on a lot, then one of the things
that is a leading cause of this issue is if you don’t have the right
version of the mod for the version of the Sims 4 that you’re playing.
When I do a release, I list in the release notes what version it works
for. Versions before what I list will often not work correctly with
the mod. Versions after that may also not work if EA has released
updates after the version that I have listed there. Basically, the
rule of thumb is that if you are using the latest version of the Sims
4, which you should be, then you should be using the latest version of
my mod as well that will be the one compatible.
-
As of version 1.13 of Sims 4 (Get Together Expansion), any time EA
releases an update, they are forcing the settings of the game to have
mods disabled. Ensure that if an update from EA has just been applied
that both checkboxes for Mods are enabled: the checkbox for enabling
mods and the checkbox for enabling script mods.
-
When the game starts, a notification message will pop-up with the
current version of MC Command Center deployed and all of the modules
that are currently included on your game. If this doesn’t display or
if all of the modules are not displayed, then there is something
wrong so continue looking through the troubleshooting steps. If it
does display, then the mod is loaded correctly. Additionally, you
should be able to click on a computer in a game lot or on a Sim and
see a “MC Command Center” menu.
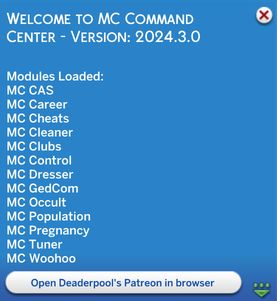
-
If the mod is loaded but you can’t tell if it’s working (you haven’t
seen pregnancies or move-in notifications), turn on logging by
enabling the “Message Logging” setting in MCCC > MCCC Settings >
Notification / Console / Menu Settings > Notification Settings >
Message Logging. When you run the game and your home lot loads, if you
go to your mod folder and open the mc_cmd_center.log file, it should
have “Initializing MC Command Center version” at the top of the file.
Every night at midnight, alarms will run and this log file will have
updates in it telling what happened for that day when the alarm ran.
-
If the mc_cmd_center.log file doesn’t exist but according to the Game
Options/Other/Custom Content window, the script mods are all loaded,
then you may have a version problem. You can look at the
LastExceptions.txt file in the Sims 4 folder to determine if that’s
the case. ALSO, if the MC Command Center mod files are more than 1
sub-folder deep in the mods folder, the Sims 4 game will not load the
scripts and run them so you will get no errors and no log files, it
just won’t run. For example, “Sims 4\Mods\MCCC” will work and “Sims
4\Mods\ScriptMods\MCCC” will not.
-
You should verify that your mods folder looks similar to the
screenshot included within the “Installation” documentation. The dates
and sizes of the modules may be different if the screenshot is older,
but the location and names should be similar.
-
There are some mods that are known to conflict with MC Command Center.
This is usually caused by functionality in those mods that is already
in MC Command Center so a separate mod is not needed and causes
problems. There may be other mods that we aren’t aware of that also
break the game but are not incompatible with MCCC.
-
Keeping your mods folder in-sync with OneDrive can cause permission
errors to happen within MCCC since it has to save your settings to the
mc_settings.cfg file. If you get an error when you change your
settings that says “PermissionError: [Errno 13] Permission denied” and
it has a “OneDrive” folder listed in the error, then that’s the cause.
Accessing the OneDrive synced folder for writing settings can cause
permission errors sometimes so the syncing has to be disabled. Also,
the Sims 4 folder for mods should be on a physical drive. Putting that
whole folder on a OneDrive server can also cause problems.. Another
option would be to use another file syncing service other than
OneDrive as it is the one that specifically seems to have this issue.
Known Mod Conflicts (If you use these, you will definitely have problems
so don’t be surprised!!):
- Autosave for Sims 4 by sachamagne
- Neia’s “No More Same Sims Everywhere”
-
TwistedMexi’s Always Testingcheats mod, but I’m not sure if it works
even on its own or not.
-
ArtURLWWW’s Pregnancy Mega Mod conflicts with MCCC. They are two mods
that do the same thing so there will be conflicts. Everything in PMM
is already available in MCCC so an additional mod is not needed.
Trying to use both will result in MCCC not working.
-
The “Sticky Clothes” Mod conflicts with my mod as I also have that
functionality built-in to MC Command Center automatically.
-
Cowplant Tweaks from kylebeans doesn’t seem to be supported any longer
and can cause issues when in use.
-
“Woohoo is Exercise” by Candyd is known to conflict with MC Woohoo.
-
The InTeen mod hasn’t been updated or supported since 2014, I think it
was, so it definitely will cause problems all on its own…much less
when combined with anything else!
After checking those things, I can help analyze further, but there are
basic steps you can take to make it easier to figure-out what is wrong.
- A screenshot of your mod folder can be helpful.
-
A screenshot of your “Game Options/Other/Custom Content” window
showing the script mods that are loaded will help.
-
A copy of your mc_cmd_center.log file can be helpful, depending on the
problem. A copy of the LastException.txt file from the Sims 4 folder
can be helpful (Note that it is only the LastException.txt that I
refer to as there are sometimes LastException files with numbers in
them but those are old so less helpful).
- Vague comments like “it’s not working”…not so helpful. :)
We have a Discord server with multiple people available for helping with
troubleshooting if you have gone through all points mentioned above, you can go to the Discord server for further support,
here.